By clicking “Accept All Cookies”, you agree to the storing of cookies on your device to enhance site navigation, analyze site usage, and assist in our marketing efforts. View our Privacy Policy for more information.
This tutorial explains how to add teachers & staff to your Teachworks account.
To add an employee, click the Employees option in the navigation bar and then click the Add Employee option.
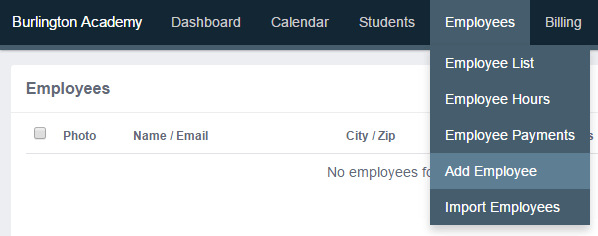
You can add an employee as a Teacher or Staff. Teachers have access to their own schedules, students and related information. Staff accounts can be given access to additional features to perform administrative work. If an employee teaches and performs administrative work, you can select the staff option and check the box to include the employee as a teacher.
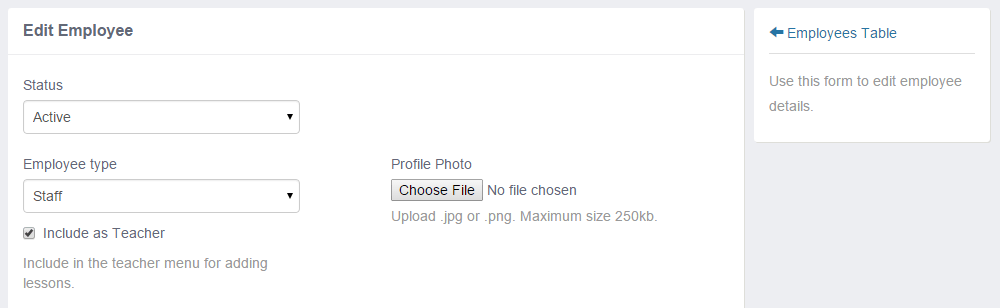
You can enter the employee's name and contact information in this section.
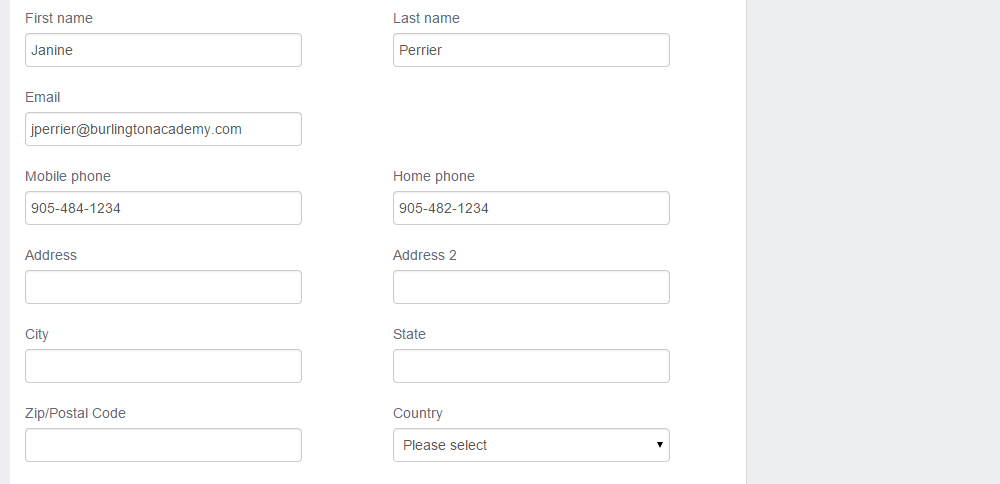
Enter the employee's availability here. An employee's available times will be displayed on the calendar and is used to check for conflicts when scheduling. If you leave these fields blank, then the employee will be considered available for all times.
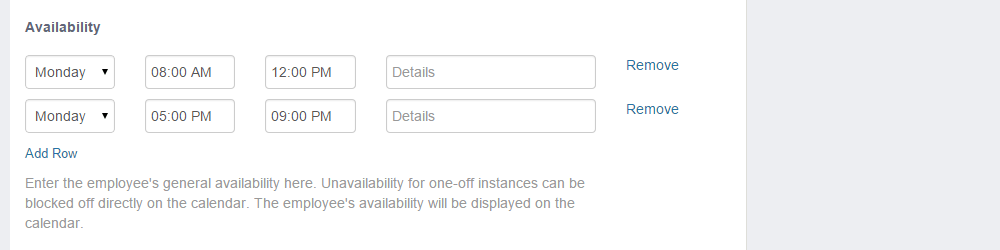
These fields allow you to store employment-related information such as position, hire date, method for calculating earnings, subjects and other information. Employee earnings can be calculated using the rate defined in your service list, or you can set it on the profile.
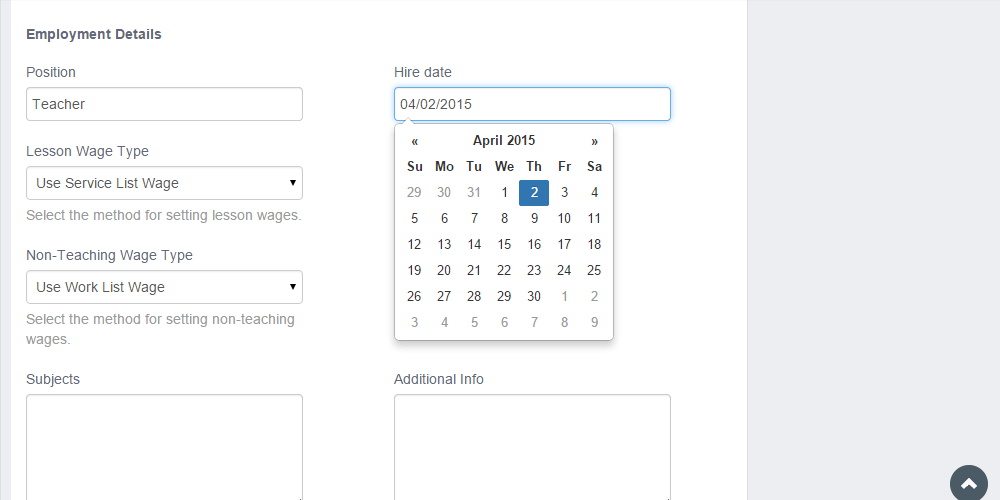
You or your employees can customize the default calendar view and the color-coding method. You can also set the calendar color for the employee's events.
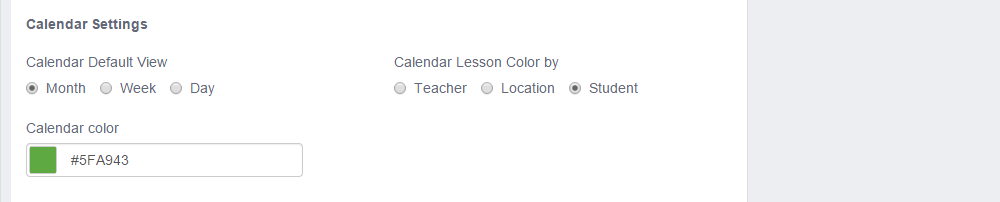
Check the boxes to determine which notifications the employee will receive.

If you would like an employee to have online access to their account, check the box to enable a user account. The employee's email address will be used as their username and a confirmation email will be sent to them when the form is submitted.

When the user account box is checked, several permission settings will be displayed depending on whether the employee is a teacher or staff member. These settings allow you to control which functions the employee will be able to access from their user account.
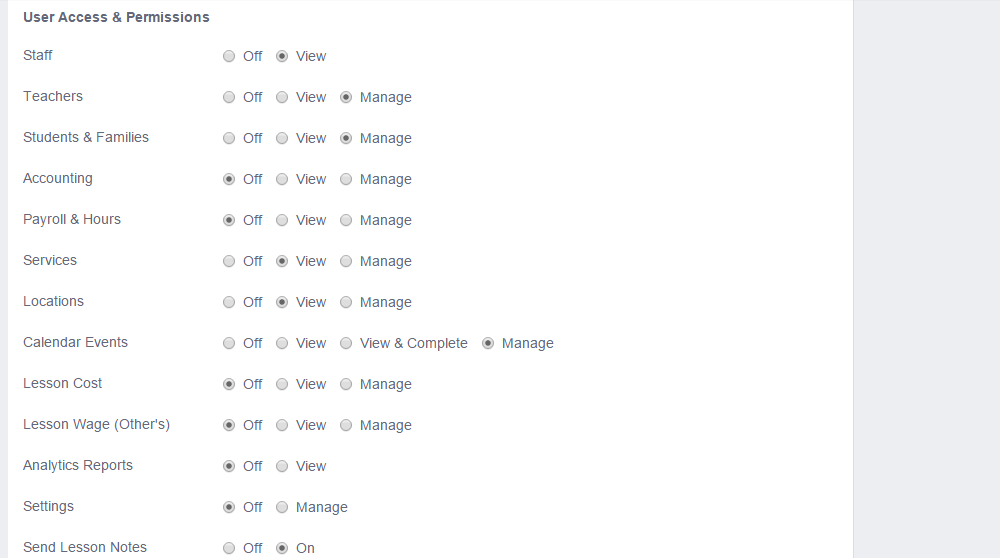
Once you've completed the employee profile, click the Submit button to save the form.

For instructions on all Teachworks features, refer to the Teachworks Knowledge Base.